Before downloading and installing the DM-RTA software you need to power up your DM-RTA and connect it to your computer via the included USB cable.
Download the software for Mac from the Downloads section of the DM-RTA product page here.
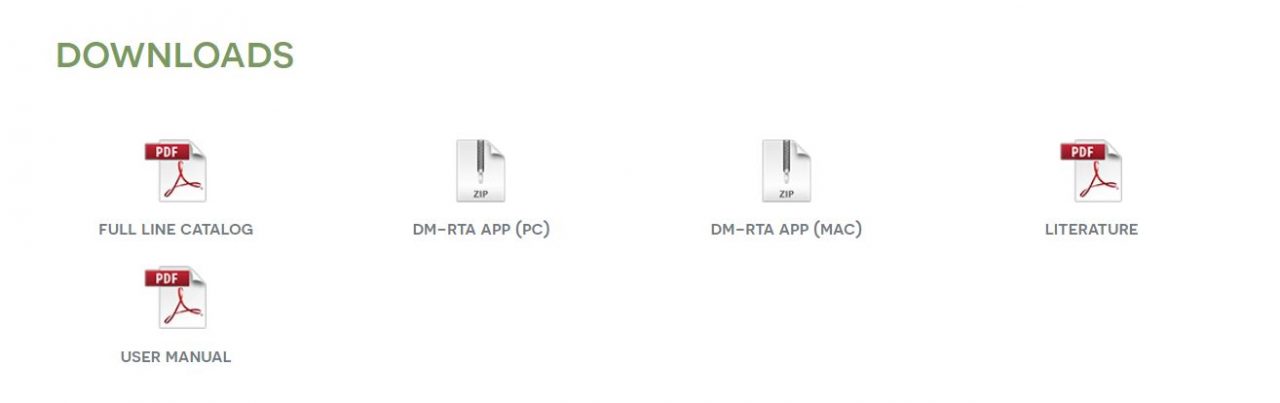
After downloading the DM RTA software the .dmg application file should be in the Downloads folder in Finder. You will also see the DM RTA installer on the desktop but don’t double click on that.
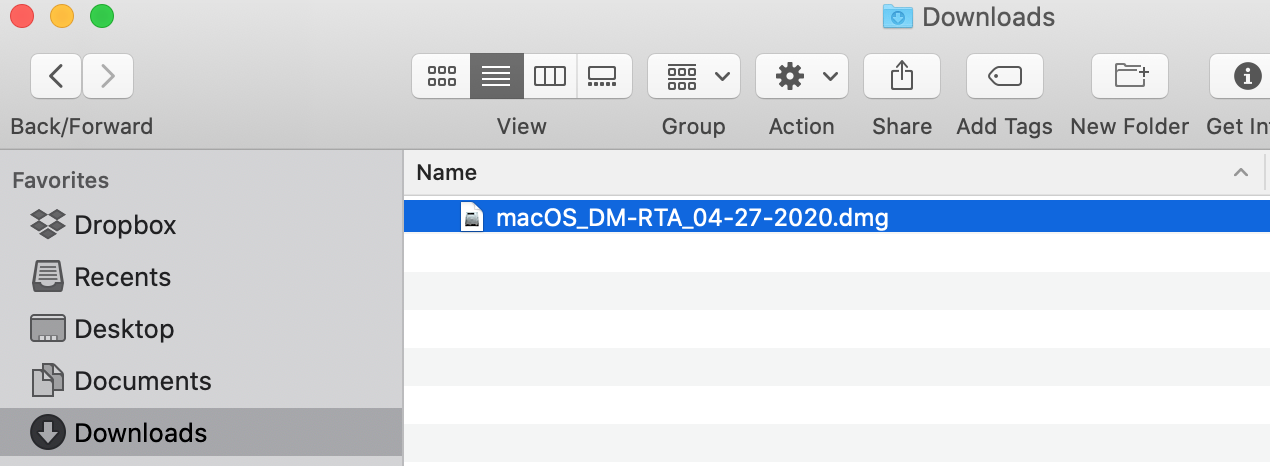
Double-click on the macOS_DM-RTA.dmg file in the Downloads folder, then you will see the DM RTA Installer and an Applications folder shortcut under the Locations section in the left pane of Finder.
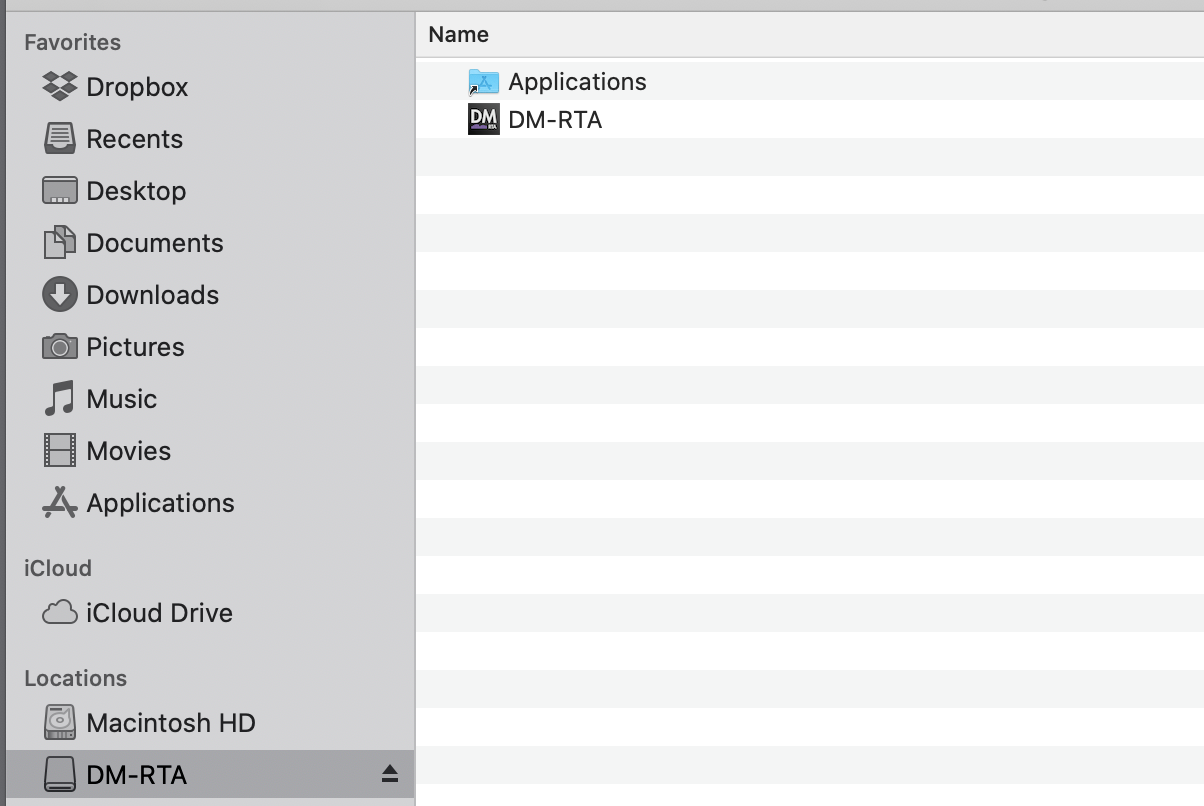
Next, drag the DM RTA application icon into the Applications folder shortcut > close the Finder window > in the menu bar at the top of the screen select GO > select Applications in the drop down menu > find DM RTA in the list of Applications > double-click it and follow any prompts to complete the installation process.
NOTE: Due to additional layers of security in macOS Catalina and macOS Mojave you may encounter warning messages related to apps that are not downloaded directly from the Apple App Store, or that are not from an identified developer, or that have not been notarized by Apple (macOS Catalina). Depending on your version of the macOS these warning messages may not have an option to proceed with opening and installing the DM RTA software. See the workaround farther down in this article and please refer to this Apple article for details on the security steps involved with opening apps: Safely open apps on your Mac.
When you try to install the DM RTA software you will be presented with a warning message indicating that the developer cannot be verified. Select Cancel for this message.
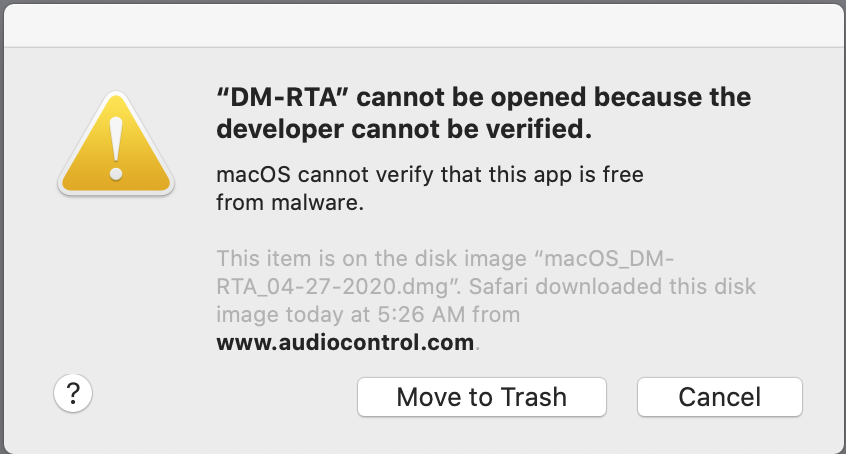
In macOS Catalina and macOS Mojave, when an app fails to install because it hasn’t been notarized or is from an unidentified developer, it will appear in System Preferences > Security & Privacy, under the General tab. Click Open Anyway to confirm your intent to open or install the app. You may need to click on the lock icon on the bottom left of the Security & Privacy window and enter your computers login password to allow changes to be made.
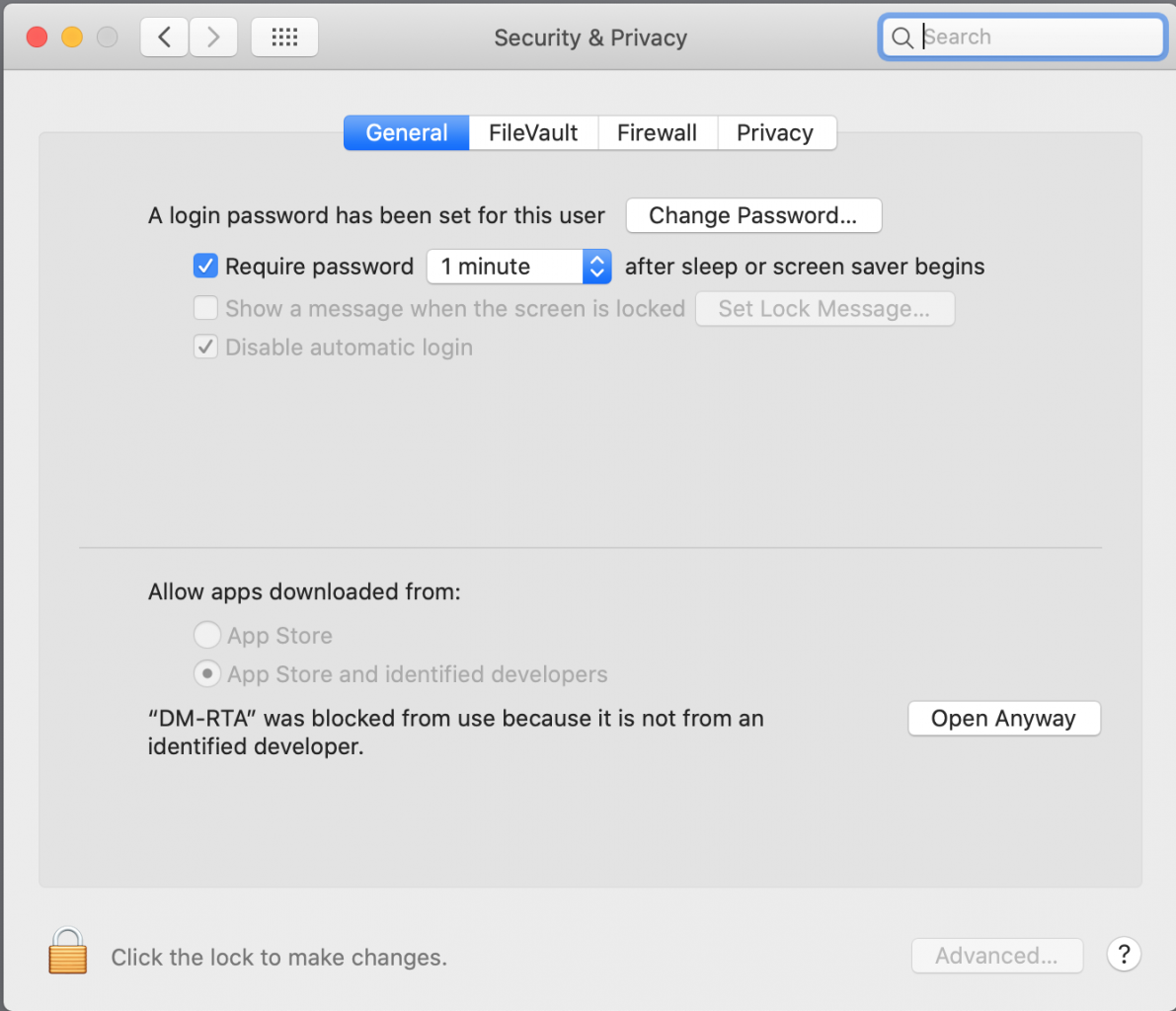
The warning prompt reappears, and you can click Open.
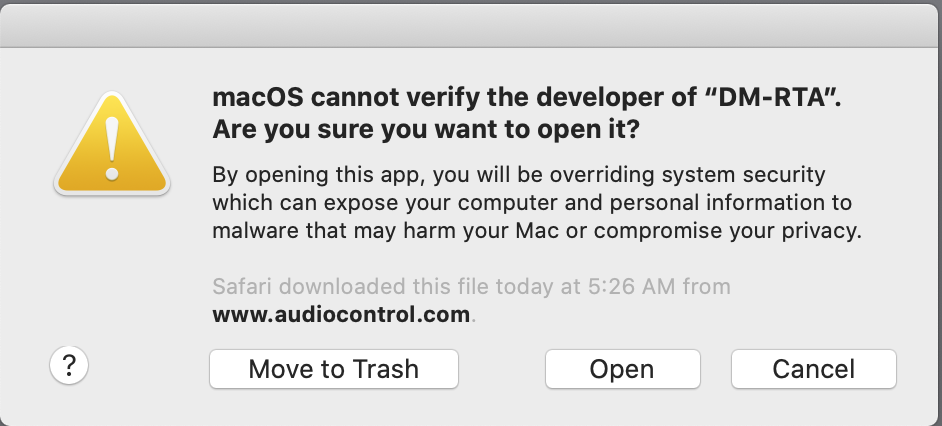
The app is now saved as an exception to your security settings, and you can open it in the future by double-clicking it, just as you can any authorized app.
When you get past the Apple security messages and finish the installation you may be prompted that there is a new firmware ready to be loaded, select Yes. When the firmware update is completed you will see a pop-up showing “Hardware Online!”, select OK.
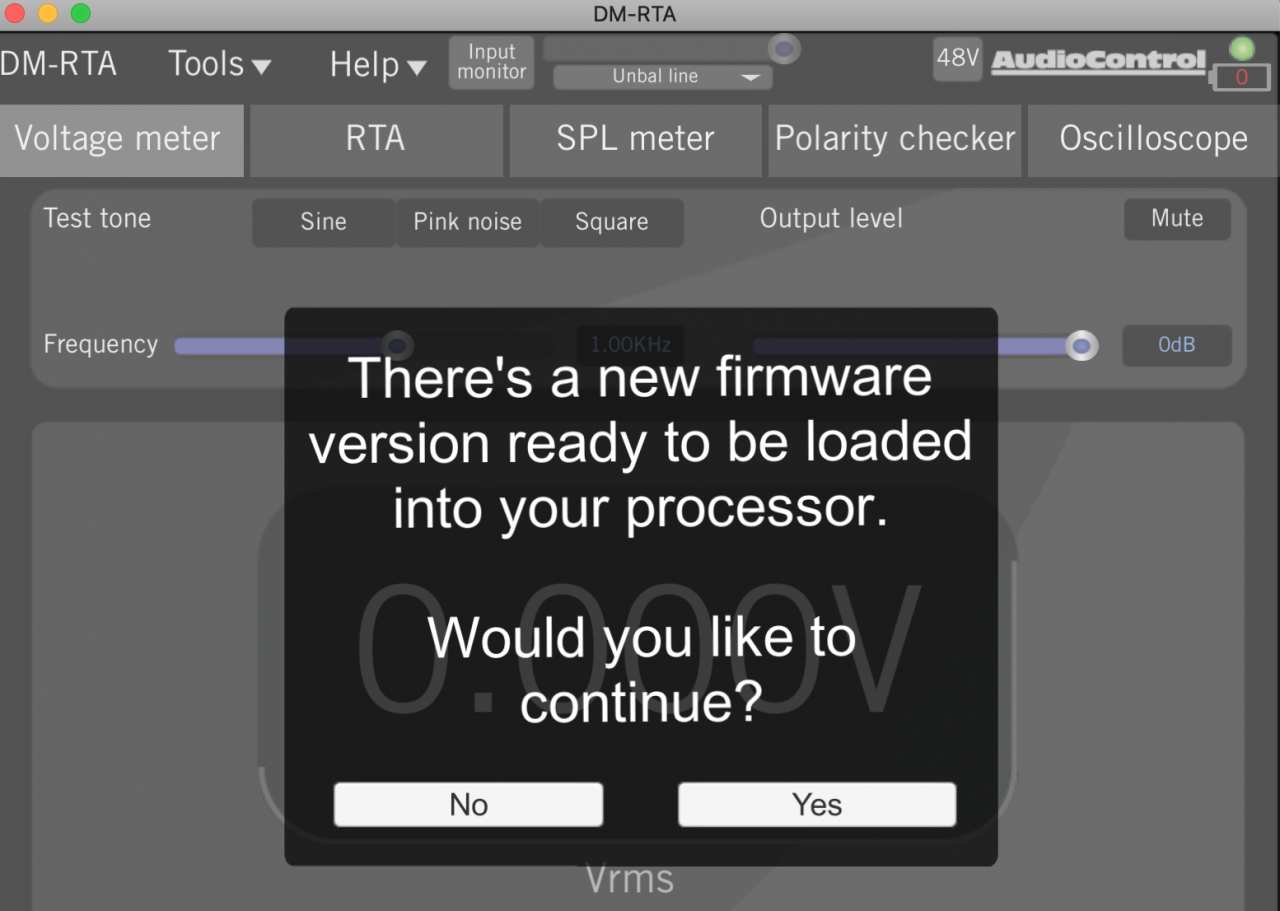
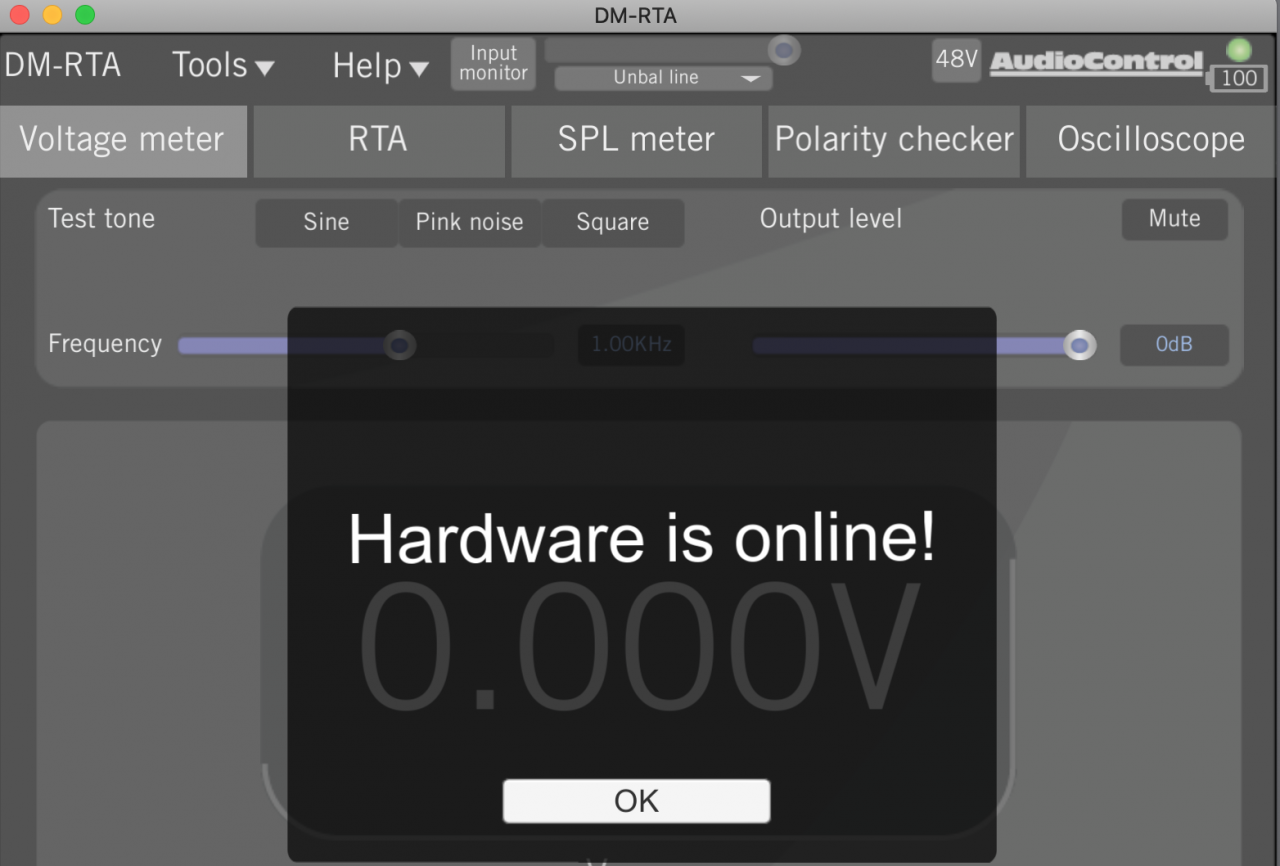
The green LED in the upper right corner of the software window should be bright green. If you don’t see the bright green LED then you are not actually connected to the DM RTA. Close out the software > power cycle the DM RTA by pressing and holding the power switch until the Power LED goes out > power the DM RTA back on > re-open the software and you should see the Hardware Online! message again.
Also, remember to drag the DM RTA installer that is on your desktop to the Trash.
To check the version of your currently installed DM RTA firmware select the Help drop down menu > choose About.
Click here for installation instructions for Windows.
Click here for information on how to connect AudioControl calibration microphones to the DM-RTA
Click here for a DM-RTA Checklist
If you need assistance please call our technical support department at 425-775-8461. Monday – Friday, 8am to 5pm PST.
